May 01, 2021
HOME
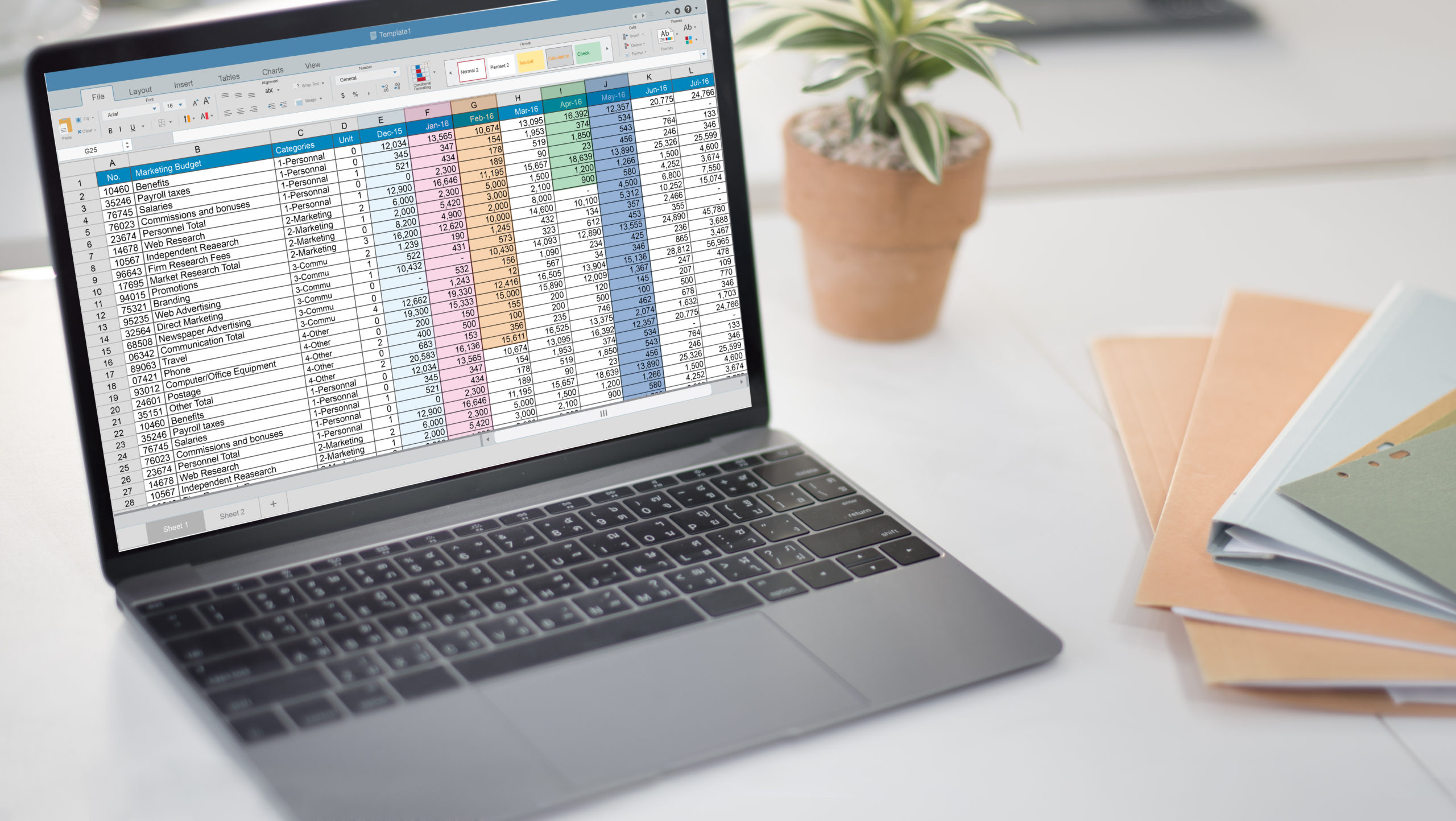

Learn How to Create Excel Shortcuts That Will Make Excel Manage Your Workflow Easier
The goal of this article is to provide you with Excel shortcuts to speed up your job. Many people don't realize how many shortcut codes are available for Excel. You can find thousands of shortcut codes that will make your day at work go a lot quicker if you know where to look.
The first shortcut we are going to look at is the "cells" option on the right side of the workbook. Using the keyboard to do the job greatly reduces your overall productivity. To perform an excel functions, simply click on one of the cells in the chart or worksheet. Notice how after you perform one function, the other changes its appearance? This is because of the shortcuts you are using.
One shortcut is to press" Ctrl" + "F". This shortcut will highlight all of the cells selected. Now type a character and see how things change. These are Excel shortcuts that can save you time and prevent you from having to move your fingers over and above the keyboard to reach the next key on the numeric keyboard.
The next shortcut is to press" Ctrl" + "E" to open an empty workbook or spreadsheet. This shortcut is also very useful because it opens a variety of different Excel worksheets and charts. Notice how sometimes it is necessary to repeat the same formula for different rows and columns in a worksheet.
The next two shortcuts I am going to share are related to the previous ones. Notice how F2 and Ctrl + R both work to bring up a range of additional functions for your selected cells. If you want to add more items to your worksheet, just press and hold the keys of F2 and then type a character into the cell you want to place a range over.
One more shortcut method that you can use is to copy any of the shortcut text from your web browser and paste it into a new worksheet. You can do this by pressing "CTRL+C". The first shortcut is to toggle between cells with the up and down arrow buttons. The next shortcut is to shift click the cell you want to enter or drop down to enter a cell. Last but not least, notice how there are three different shortcut commands for opening a worksheet.
These are just a few of the many Excel keyboard shortcuts that will help you make your job easier and more efficient. There are other shortcuts available, but these are the ones I use most often and that are easy to remember. It doesn't take very long before you start to forget some of the other shortcuts, but if you are going to be using your computer for work, it makes sense to learn everything about your keyboard.
Finally, another cool way to utilize Excel's shortcuts is to find previous versions of any spreadsheet you need. To do this, highlight the spreadsheet you want to find and then right click on the selection area. This will bring up a menu option asking you to find previous versions. Simply choose the exact version you were working on, instead of searching for the latest changes.
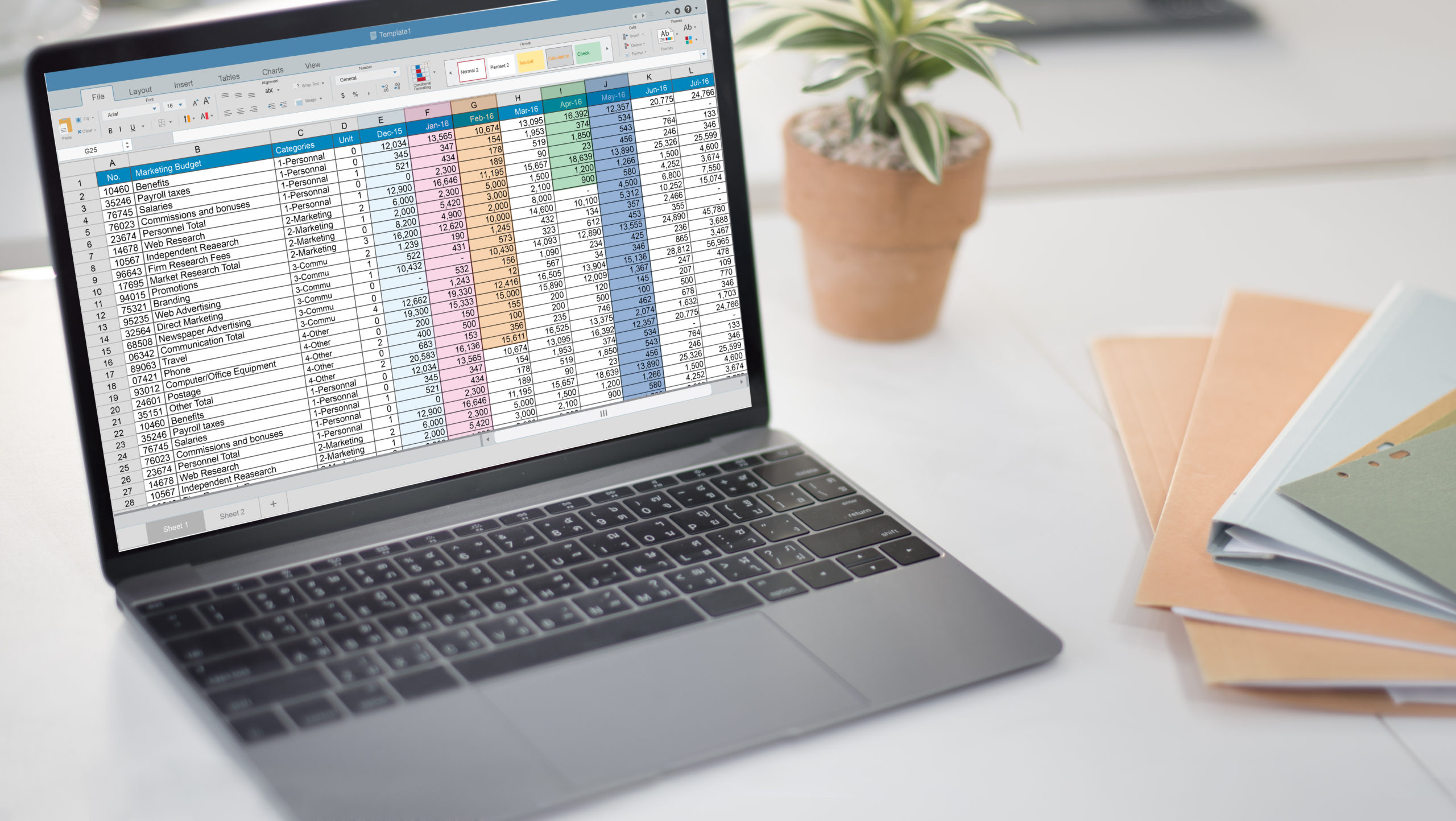
One more great way to utilize shortcuts is when you want to create visual basic units for formulas. Instead of creating a formula with multiple visible cells by pressing multiple keys on your keyboard, you can select one particular cell. When you select the cell, Excel will automatically fill in the formula in the cell with the current selection. This saves you a few seconds every time you run the formula and is much faster than physically having to type in all those numbers.
For example, let's say you have a formula containing the following cells: A, B, C, D. Instead of typing the formula in each cell individually, you can simply press the ctrl + alt + u and you can easily jump from one cell to the next. Pressing ctrl + u will toggle between cells and Excel will fill in the formula in the first cell and display the corresponding formula in the second cell. You can also click + sign to jump to the next cell. In this manner, you can display formulas in rows and columns, even when you only have a small selection visible.
An Excel shortcut that I use often is the space key shortcut. This works wonders for me because I can simply select one column and then simply enter a formula into that column. The next time I select that same column but this time I do not hit the space bar so the formula is actually available. This shortcut is perfect for me because I often need to enter multiple different formulas in many different rows or columns.
Posted by: excelshortcuts at
05:58 PM
| Comments (5)
| Add Comment
Post contains 813 words, total size 6 kb.
<< Page 1 of 1 >>
15kb generated in CPU 0.009, elapsed 0.032 seconds.
32 queries taking 0.0263 seconds, 52 records returned.
Powered by Minx 1.1.6c-pink.
32 queries taking 0.0263 seconds, 52 records returned.
Powered by Minx 1.1.6c-pink.









